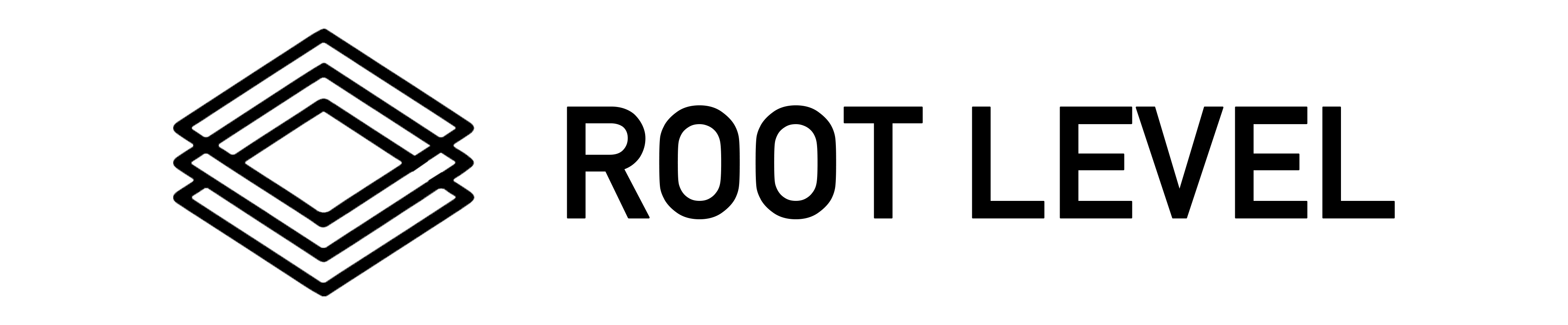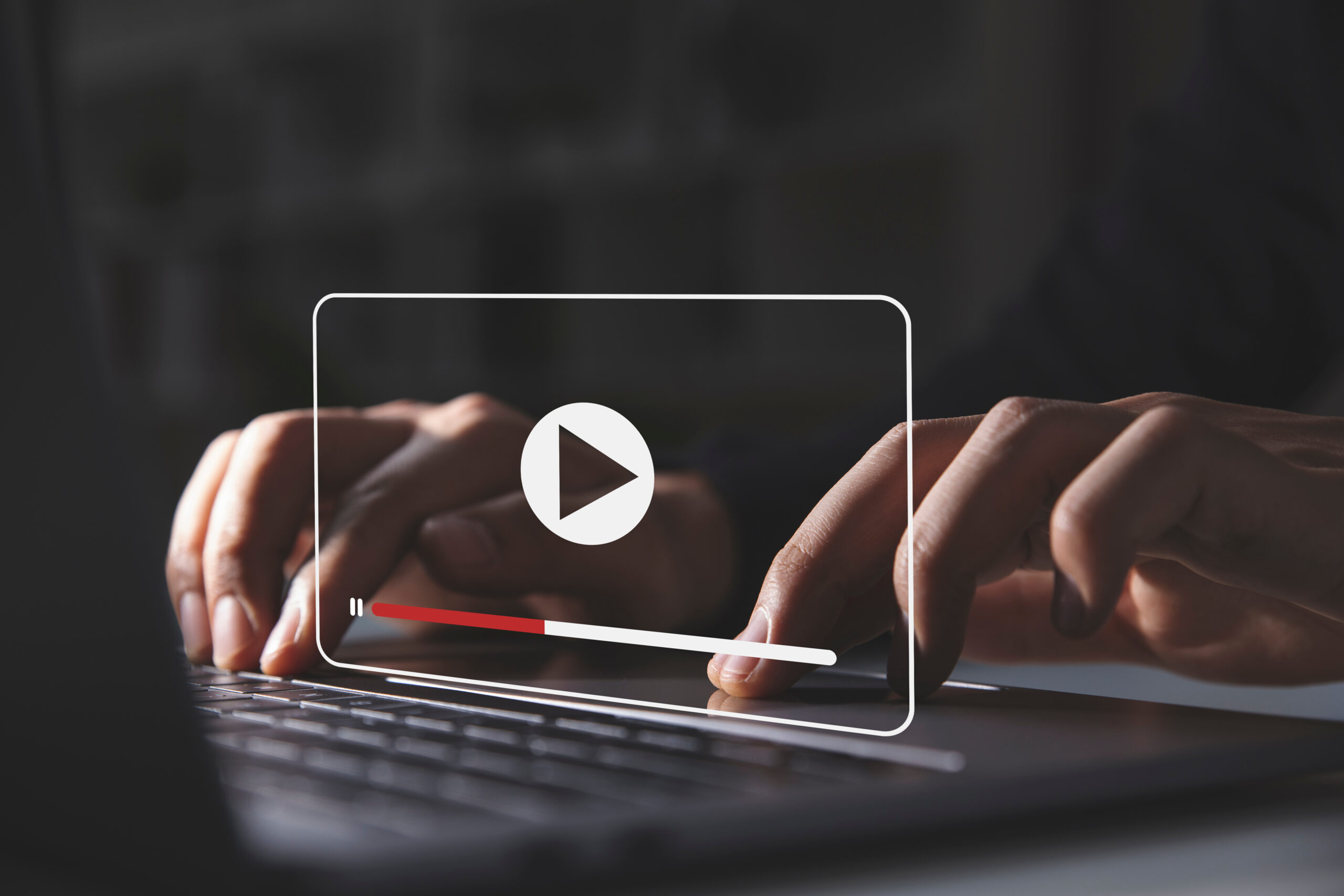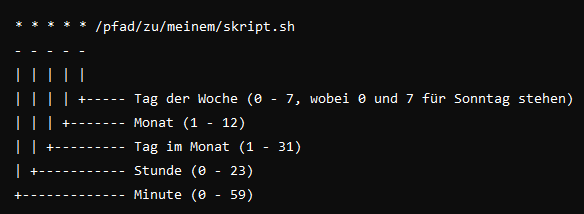Webmin ist ein leistungsstarkes, webbasierendes Verwaltungstool, das die Administration von Linux-Systemen erleichtert. Auf einem Raspberry Pi kannst du es nutzen, um dein System einfach über den Browser zu konfigurieren.
Voraussetzungen
- Ein Raspberry Pi (z. B. mit Raspbian OS oder Raspberry Pi OS installiert).
- Zugang zu einem Terminal (lokal oder via SSH).
- Ein Benutzer mit
sudo-Rechten. - Internetverbindung.
System aktualisieren und vorbereiten
Bevor du mit der Installation von Webmin beginnst, stelle sicher, dass dein System auf dem neuesten Stand ist. Öffne ein Terminal oder verbinde dich per SSH mit deinem Raspberry Pi und führe folgenden Befehl aus:
sudo apt update sudo apt upgrade -y
Webmin benötigt einige grundlegende Pakete. Installiere sie mit:
sudo apt install -y wget apt-transport-https software-properties-common
Webmin-Repository hinzufügen
Lade den GPG-Schlüssel für das Webmin-Repository herunter und füge ihn hinzu:
wget -qO- http://www.webmin.com/jcameron-key.asc | sudo tee /etc/apt/trusted.gpg.d/webmin.asc
Füge das Webmin-Repository zur Paketquelle hinzu:
echo "deb http://download.webmin.com/download/repository sarge contrib" | sudo tee /etc/apt/sources.list.d/webmin.list
Aktualisiere die Paketliste:
sudo apt update
Webmin installieren
Installiere Webmin mit dem folgenden Befehl:
sudo apt install -y webmin
Webmin-Dienst überprüfen
Überprüfe, ob der Webmin-Dienst läuft:
sudo systemctl status webmin
Wenn der Dienst läuft, sollte eine Ausgabe wie diese erscheinen:
● webmin.service - Webmin server daemon Active: active (running) ...
Falls der Dienst nicht läuft, kannst du ihn mit folgendem Befehl starten:
sudo systemctl start webmin
Zugriff auf Webmin
- Webmin ist standardmäßig auf Port
10000erreichbar. - Öffne deinen Webbrowser und navigiere zu:
https://IP-Adresse-deines-Raspberry-Pi:10000- Ersetze
<IP-Adresse-deines-Raspberry-Pi>mit der tatsächlichen IP deines Raspberry Pi. - Du kannst die IP-Adresse mit dem folgenden Befehl herausfinden:
hostname -I
- Ersetze
- Du erhältst möglicherweise eine Sicherheitswarnung, weil Webmin ein selbstsigniertes SSL-Zertifikat verwendet. Das ist normal. Klicke auf „
Erweitert„ und dann auf „Trotzdem fortfahren„ (je nach Browser).
Anmeldung bei Webmin
Melde dich mit den Zugangsdaten eines Benutzers mit sudo-Rechten an (z. B. pi).Nach der Anmeldung erhältst du Zugriff auf die Webmin-Oberfläche.
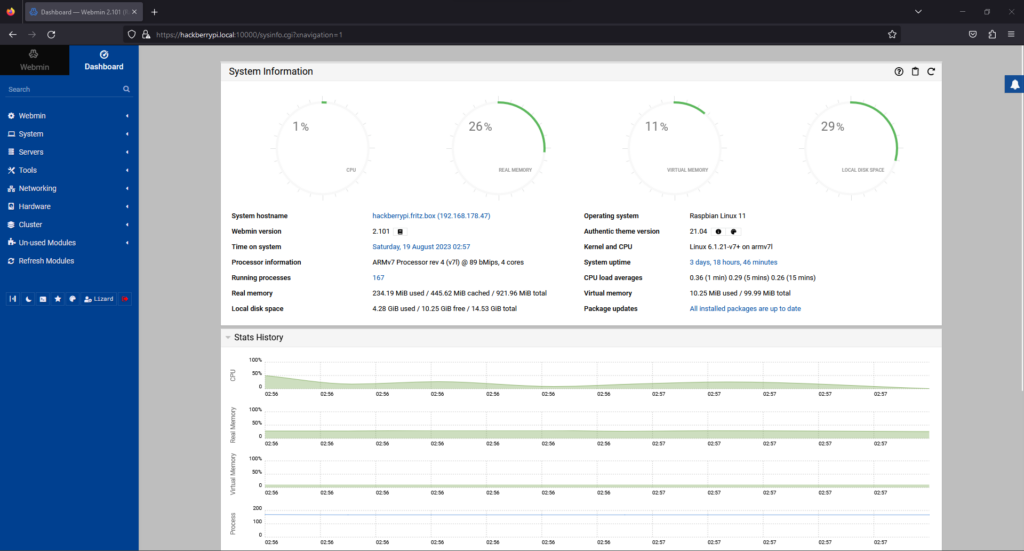
Abschluss
Du hast Webmin erfolgreich auf deinem Raspberry Pi installiert. Du kannst jetzt dein System bequem über den Browser verwalten, Benutzerkonten anlegen, den Speicher überwachen, Cronjobs konfigurieren und vieles mehr.
Ich hoffe dir hat das Tutorial gefallen und viel Erfolg!