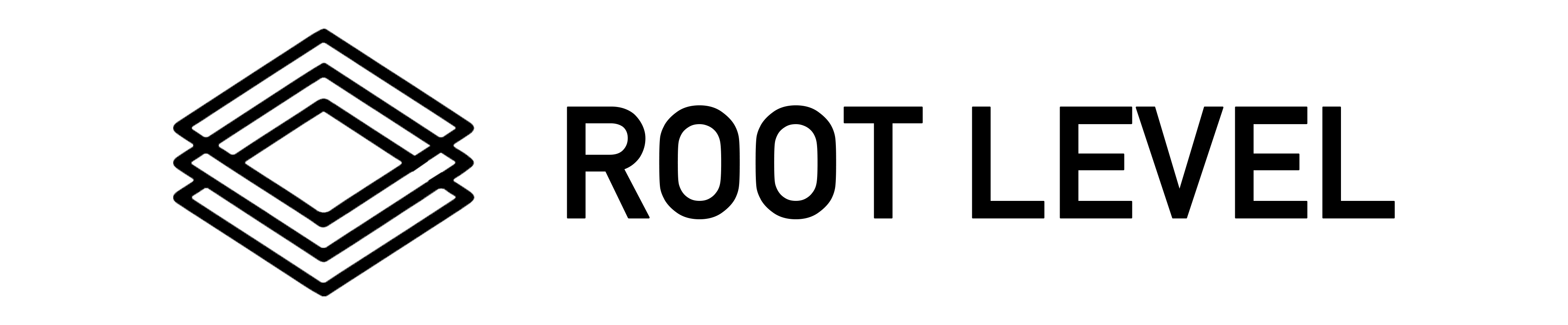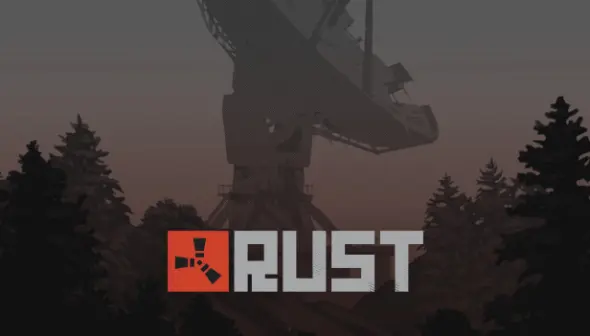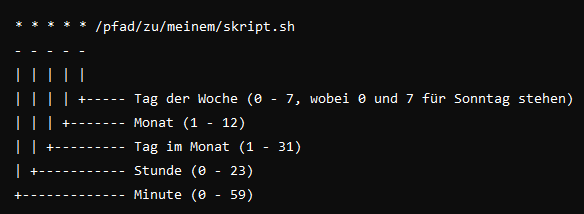Nextcloud ist eine Open-Source-Plattform für private Cloud-Speicherlösungen. Dieses Tutorial zeigt Schritt für Schritt, wie Nextcloud auf einem Debian-System installiert wird.
Voraussetzungen
- Ein Server mit Debian 10/11 installiert.
- Root-Zugriff oder ein Benutzer mit
sudo-Rechten - Eine funktionierende Internetverbindung
- Basiskenntnisse im Umgang mit der Kommandozeile.
System vorbereiten
sudo apt update && sudo apt upgrade -y
Dadurch werden alle Pakete auf den neuesten Stand gebracht. Als nächstes installieren wir die benötigten Pakete. (Apache2, MariaDB, PHP)
sudo apt install apache2 mariadb-server libapache2-mod-php \ php php-mysql php-zip php-intl php-curl php-mbstring php-gd php-xml php-bz2 php-imagick unzip wget -y
Datenbank einrichten
Nachdem unser System nun aktualisiert und die Pakete installiert sind, können wir nun anfangen unsere Datenbank einzurichten.
Als erstes sichern wir unsere MariaDB und initialisieren.
sudo mysql_secure_installation
Bei „Set root password?“ wählt ihr -> Ja und bei Alle anderen Sicherheitsoptionen ebenfalls -> Ja
Jetzt können wir unsere Nextcloud-Datenbank und Benutzer anlegen.
sudo mysql -u root -p
CREATE DATABASE nextcloud; CREATE USER 'nextclouduser'@'localhost' IDENTIFIED BY 'euerpasswort'; GRANT ALL PRIVILEGES ON nextcloud.* TO 'nextclouduser'@'localhost'; FLUSH PRIVILEGES; EXIT;
„euerpasswort“ ersetzt ihr natürlich durch euer Passwort.
Nextcloud herunterladen und konfigurieren
Jetzt gehen wir ins Verzeichnis /var/www/ wir uns die Nextcloud über wget herunter.
cd /var/www/ wget https://download.nextcloud.com/server/releases/latest.zip
Die .zip-Datei müssen wir jetzt entpacken.
unzip latest.zip
Als nächstes vergeben wir die Berechtigungen für den Ordern.
sudo chown -R www-data:www-data /var/www/nextcloud sudo chmod -R 755 /var/www/nextcloud
Apache konfigurieren
Wir erstellen nun eine Virtuelle-Host Datei.
sudo nano /etc/apache2/sites-available/nextcloud.conf
und tragen folgendes ein:
<VirtualHost *:80>
ServerName deinedomain.de
DocumentRoot /var/www/nextcloud/
ErrorLog /var/log/apache2/files.deinedomain.de-error.log
CustomLog /var/log/apache2/files.deinedomain.de-access.log combined
<Directory /var/www/nextcloud/>
Options +FollowSymlinks
AllowOverride All
<IfModule mod_dav.c>
Dav off
</IfModule>
SetEnv HOME /var/www/nextcloud
SetEnv HTTP_HOME /var/www/nextcloud
</Directory>
</VirtualHost>
Falls du eine Subdomain verwenden möchtest, trage bei ServerName „subdomain.deinedomain.de“ ein!
Jetzt aktivieren wir den Virtuellen Host.
sudo a2ensite nextcloud.conf sudo systemctl reload apache2
SSL-Zertifikat (Optional)
Falls ihr für euren Heimserver ein SSL Zertifikat erstellen möchtet geht das auf folgende weiße.
Wir installieren als erstes Certbot.
sudo apt install certbot python3-certbot-apache -y
Danach lassen wir uns ein Zertifikat austellen mit.
sudo certbot --apache
Nextcloud einrichten
Rufe in deinem Browser http://deinedomain.de (oder https://deinedomain.de, wenn SSL eingerichtet wurde) auf.
- Erstelle einen Admin-Benutzer
- Gib die Datenbankinformationen ein:
- Datenbankbenutzer:
nextclouduser - Datenbankpasswort: Das in von dir festgelegte Passwort.
- Datenbankname:
nextcloud - Host:
localhost
- Datenbankbenutzer:
Klicke jetzt auf Installation abschließen.
Abschluss
Du hast Nextcloud erfolgreich auf deinem Debian-System installiert! Du kannst nun Dateien hochladen, Benutzer hinzufügen und weitere Funktionen aktivieren.
Ich hoffe dir hat das Tutorial gefallen und viel Erfolg!