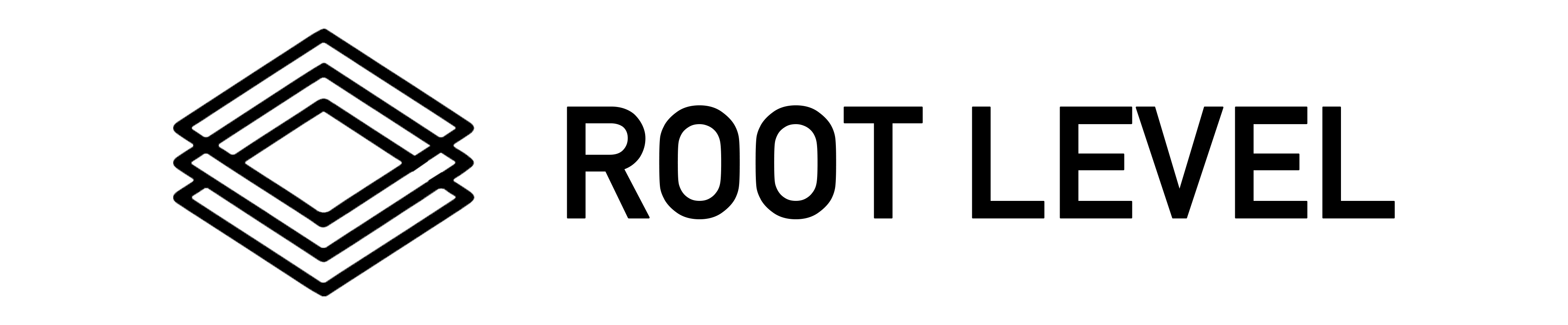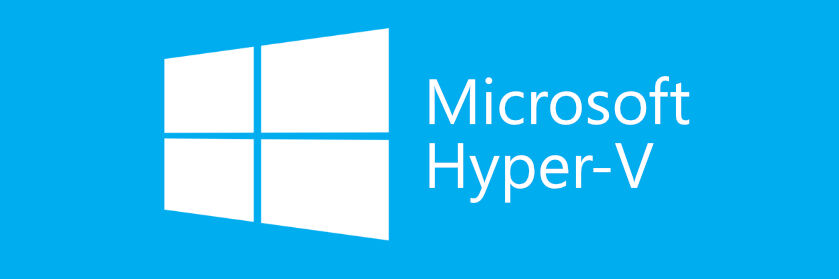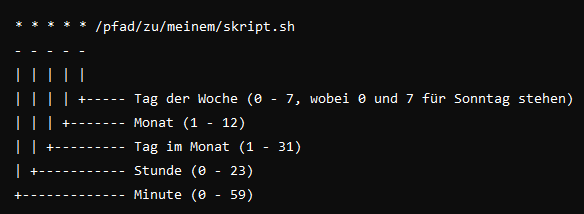Active Directory (AD) ist ein Verzeichnisdienst von Microsoft, der in Windows-Servern integriert ist. Es wird verwendet, um Netzwerke von Computern zu verwalten, Benutzerdaten zu organisieren und zentrale Steuerung für Netzwerkressourcen wie Benutzer, Gruppen, Geräte und Richtlinien zu bieten.
Voraussetzungen:
- Ein Server mit Windows Server 2016/2019/2022/2025 installiert.
- Eine statische IP-Adresse, die dem Server zugewiesen ist.
- Administrative Rechte auf dem Server.
- Optional: Ein funktionierendes DNS-System oder Zugriff auf einen Router/Firewall für DNS-Konfiguration.
Windows Server vorbereiten
Als erstes müssen wir unsere Statische IP-Adresse konfigurieren:
- Öffne den Server-Manager >
Lokaler Server. - Klicke auf den Link neben „
Ethernet“ oder „Netzwerk„. - Im Fenster der Netzwerkeinstellungen:
- Wähle deine Verbindung und öffne die Eigenschaften.
- Wähle
Internet Protocol Version 4 (TCP/IPv4)>Eigenschaften. - Trage eine statische IP-Adresse ein, z. B.:
IP-Adresse: 192.168.1.10 Subnetzmaske: 255.255.255.0 Standardgateway: 192.168.1.1 Bevorzugter DNS-Server: 127.0.0.1
Nachdem unserer IP nun konfiguriert ist, müssen wir unseren Hostname festlegen:
- Im Server-Manager klicke auf
Lokaler Server. - Neben „Computername“ wähle
Ändern. - Gib einen passenden Namen für deinen Server ein, z. B.
AD-Server. - Neustarten, falls erforderlich.
Active Directory-Domänendienste (AD DS) installieren
Als erstes öffnen wir den Server-Manager und klicken auf Verwalten > Rollen und Features hinzufügen.
Dann fügen wir unsere Rollen hinzu:
- Installationsmodus:
Rollenbasierte oder featurebasierte Installation - Server: Wähle deinen aktuellen Server aus der Liste aus.
Active Directory-Domänendienstemarkieren.- Ein Popup zeigt zusätzliche Features (z. B. RSAT-Tools). Klicke auf
Features hinzufügen
- Ein Popup zeigt zusätzliche Features (z. B. RSAT-Tools). Klicke auf
Klicke jetzt auf Weiter und stare die Installation. Nach abschluss der Installation erschein eine Benachrichtigung im Server-Manager
Auf diesem Server konfigurieren
Active Directory konfigurieren
Wir erstellen einen neuen Forest:
- Wähle die Option:
Neue Gesamtstruktur hinzufügen. - Gib einen Domänennamen ein, z. B.
deinedomain.
Danach legen wir unsere Domönencontroller-Option fest:
- Wähle die gewünschte Funktionsebene (z. B. Windows Server 2016).
- Aktiviere
DNS-ServerundGlobaler Katalog (GC)(standardmäßig aktiviert). - Kennwort für den Verzeichnisdienste-Wiederherstellungsmodus (DSRM) festlegen.
Jetzt müssen wir unsere DNS-Einstellungen bestätigen, du kannst auch Änderungen vornehmen falls nötig.
Pfad für die Datenbanken:
- Lass die Standardpfade für die Datenbank, Protokolle und SYSVOL-Verzeichnis, oder passe sie an.
Prüfen und Installieren:
- Der Assistent prüft die Konfiguration.
- Starte die Installation und warte, bis der Server neustartet.
Überprüfung der AD-Funktionalität
Wir öffnen unsere Active Directory-Tools:
- Nach der Anmeldung: Öffne den Server-Manager >
Tools>Active Directory-Benutzer und -Computer. - Hier kannst du Benutzer, Gruppen, Organisationseinheiten (OUs) und Computer verwalten.
DNS prüfen:
- Öffne
Tools>D.NS - Stelle sicher, dass die Forward-Lookup-Zone (z. B.
deinedomain.local) korrekt eingerichtet ist.
Abschluss
Nachdem eure Überprüfung abgeschlossen ist, ist euer AD nun bereit.
Ich hoffe euch hat das Tutorial gefallen!