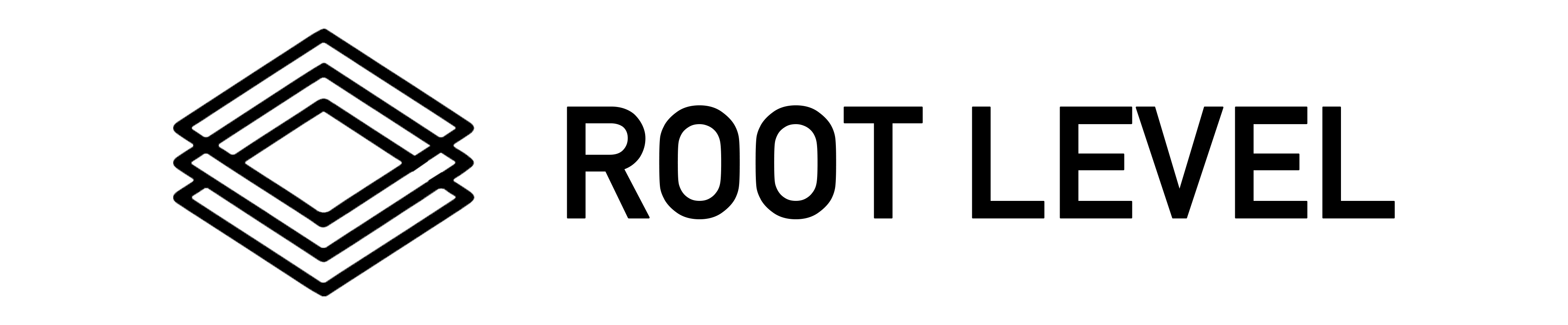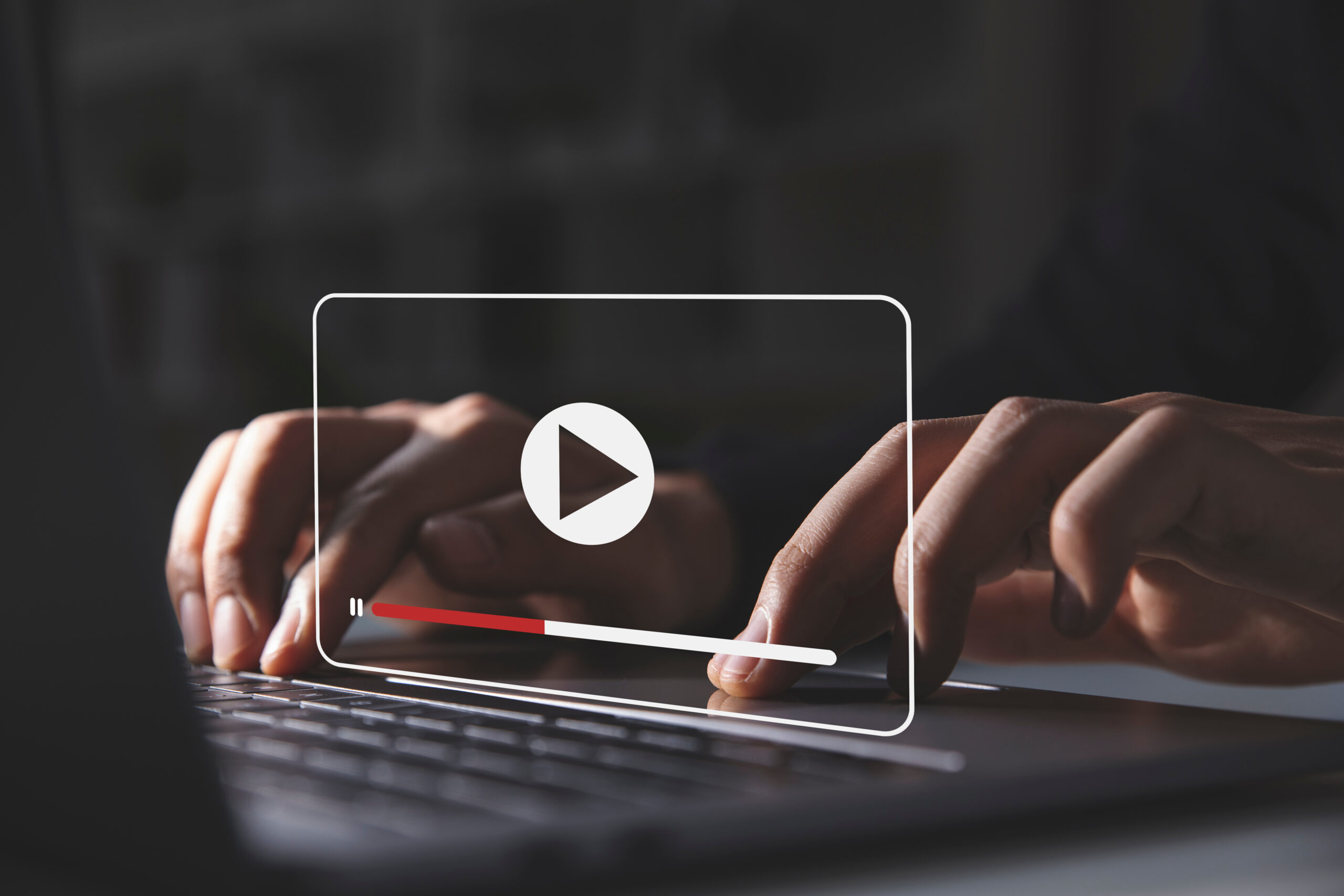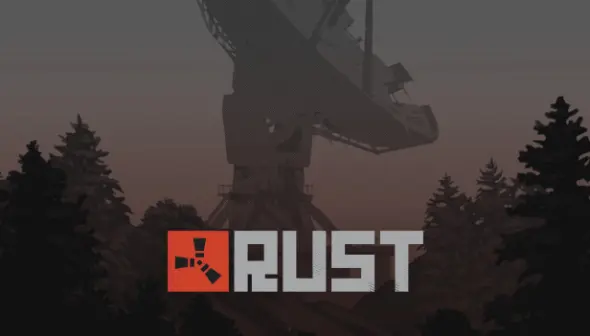Ihr habt euch das erste mal Hyper-V installiert oder habt euren Windows Server aufgesetzt und wisst jetzt nicht mehr weiter? In diesem Tutorial erkläre ich euch, wie man eine Virtuelle Maschine in Hyper-V anlegt und konfiguriert.
Hyper-V starten
Wir starten unser Hyper-V und drücken auf „Verbindung mit dem Server herstellen…“ und wählen „Lokaler Computer„
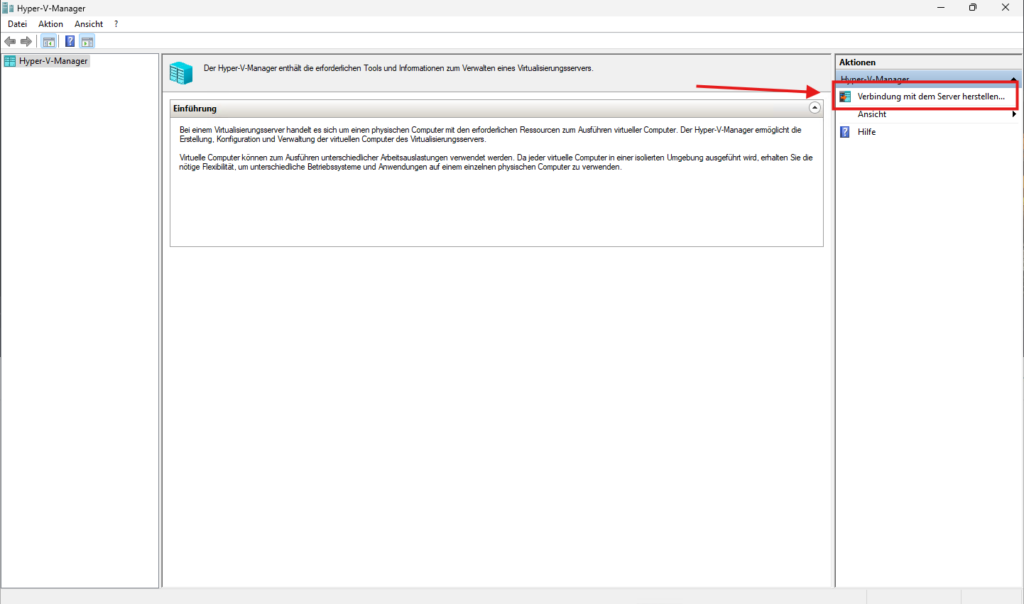
Wenn jetzt alles richtig funktioniert hat, haben wir jetzt rechts eine Aktionsliste mit unseren Werkzeugen.
Da drücken wir jetzt auf „Neu“ und wählen „Virtueller Computer„
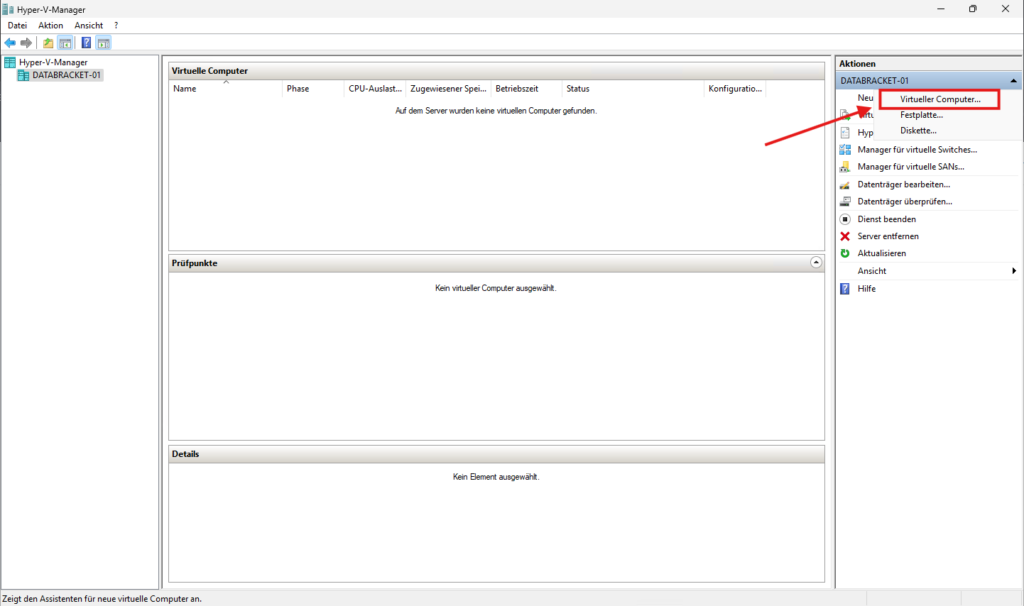
Hyper-V konfigurieren
Jetzt sollte sich ein Fenster geöffnet haben, welches dir die Option „Weiter“ oder „Fertig stellen“ bietet.
Wir könnten jetzt einfach „Fertig stellen“ drücken und haben einen neuen virtuellen PC angelegt aber wir möchten unseren PC ja selber konfigurieren. (CPU, RAM und Speicher) Wir drücken also auf „Weiter„
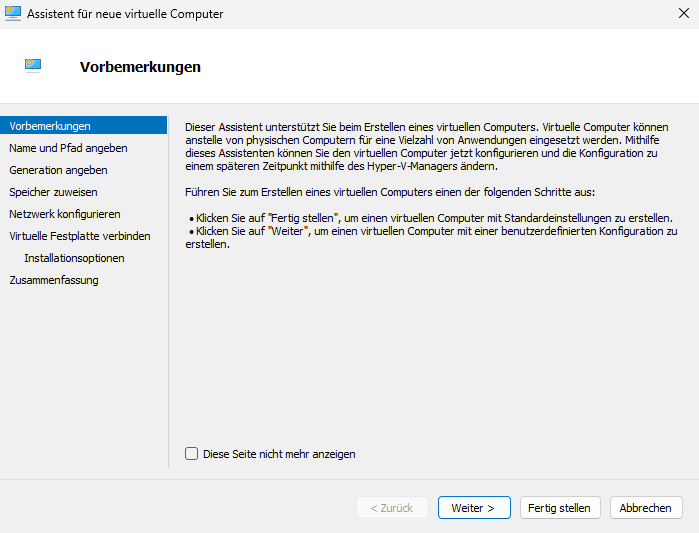
In dem nächsten Fenster müssen wir unserem virtuellen PC einen Namen geben.
Nennt in gerne so wie ihr es haben möchtest.
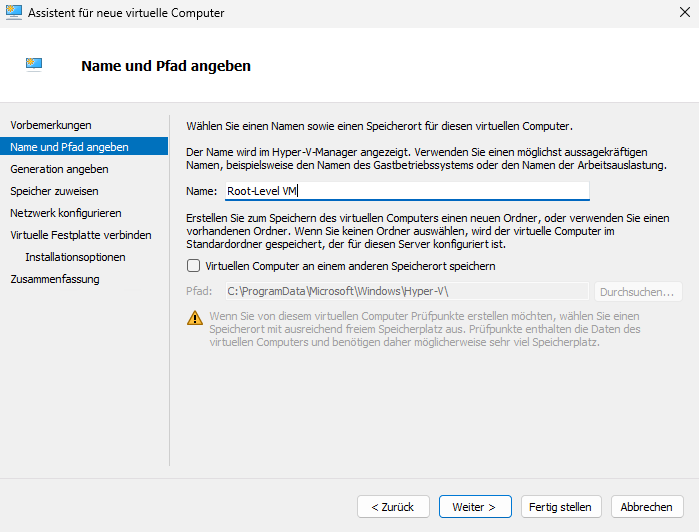
Danach fragt euch Hyper-V welche Generation ihr für eure VM auswählen möchte.
Im generellen sollte ihr euch für die Generation 2 entscheiden, da ihr bei dieser Generation unteranderem eine Secure Boot Option habt. Gewissen Betriebssysteme können nur mit Gen. 1 gestartet werden wir:
- Windows Server 2008
- Windows Server 2008 R2
- Windows 10 32-Bit
- Windows 8.1 32-Bit
- Windows 8
- Windows 7 32-Bit
- Windows 7
- RHEL/CentOS 5.x-Serie
- Debian 7.x-Serie (wheezy)
- Oracle Linux 6.x-Serie
- Oracle Linux UEK R3 QU3
- Oracle Linux UEK R3 QU2
- Oracle Linux UEK R3 QU1
- SUSE Linux Enterprise Server 11-Serie
- Open SUSE 12.3
- Ubuntu 12.04
Unteranderem könnt ihr durch Hardware ebenfalls Probleme bekommen wir z.B. durch:
- PXE-Start mithilfe einer älteren Netzwerkkarte
- Starten von der virtuellen Festplatte des IDE-Controllers (
.VHD)virtuelle DVD oder.ISO)einem physischen CD/DVD-Laufwerk - Boot von einer virtual floppy (
.VFD)
Jetzt müssen wir RAM zuweisen, ich wähle in diesem Beispiel 4GB also 4096MB für meine VM.
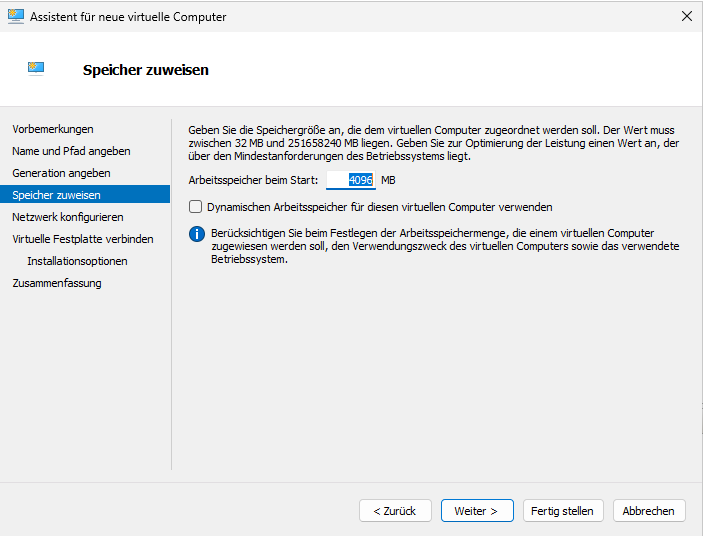
Nachdem wir unseren RAM zugewiesen haben, müssen wir nun eine Internetschnittstelle wählen.
Im Normalfall sollte da bereits ein Virtueller Switch von deiner Netzwerkkarte liegen, diese wählt ihr natürlich aus.
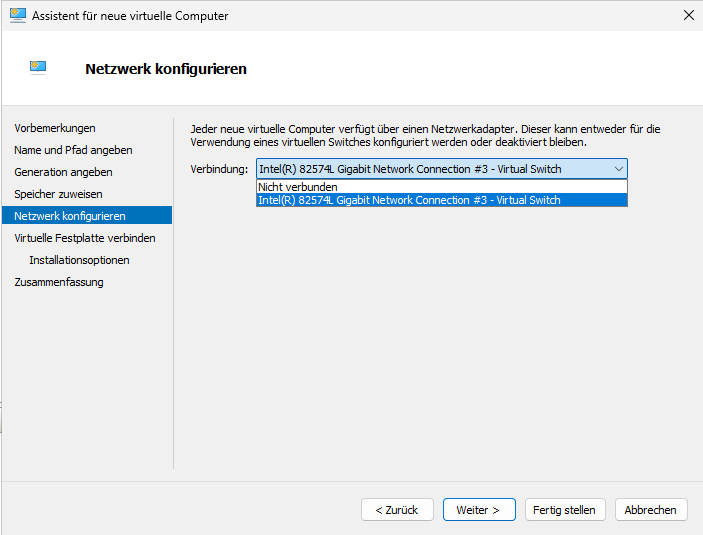
Der nächste Schritt ist ziemlich selbsterklärend. Wir erstellen eine Virtuelle Festplatte mit der Größe wie ihr Sie gerne haben wollt.
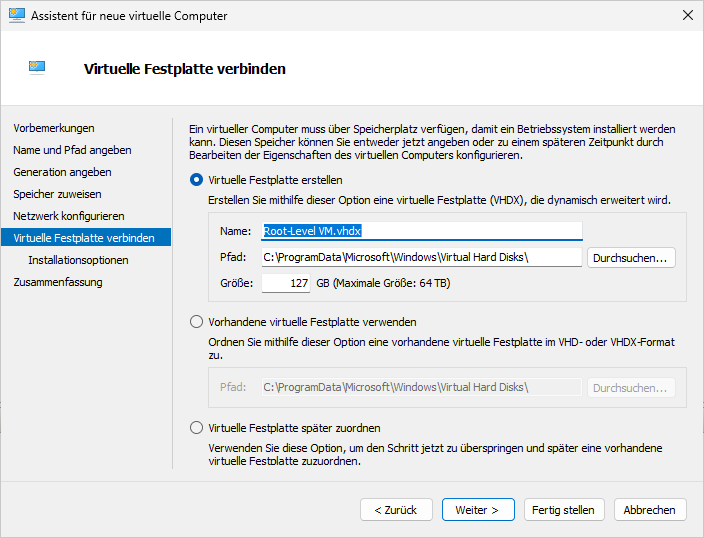
Ich hoffe ihr habt euch schon ein Betriebssystem ausgesucht, denn jetzt ist der Zeitpunkt gekommen die .ISO Datei auszuwählen.
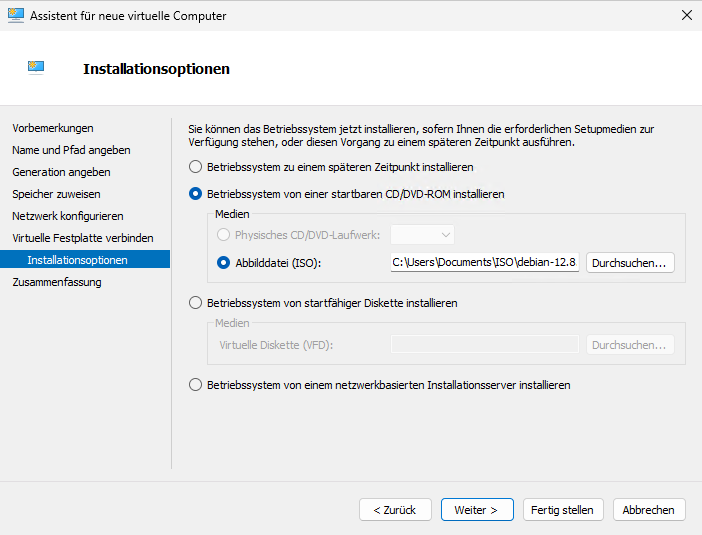
Als letztes Fenster seht ihr nochmal eine Übersicht eurer gesamten Konfiguration. Schaut hier bitte noch einmal drüber, ob alle Einstellungen richtig sind!
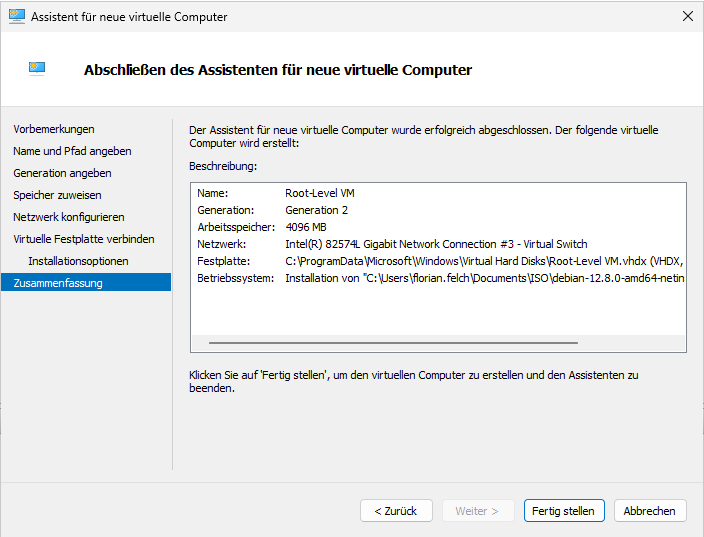
Virtuelle Maschine verbinden und starten
Auf der rechten Seite seht ihr einen Button mit dem Namen „Verbinden…“ da drückt ihr drauf um euch auf die VM zu schalten bzw. zu verbinden.
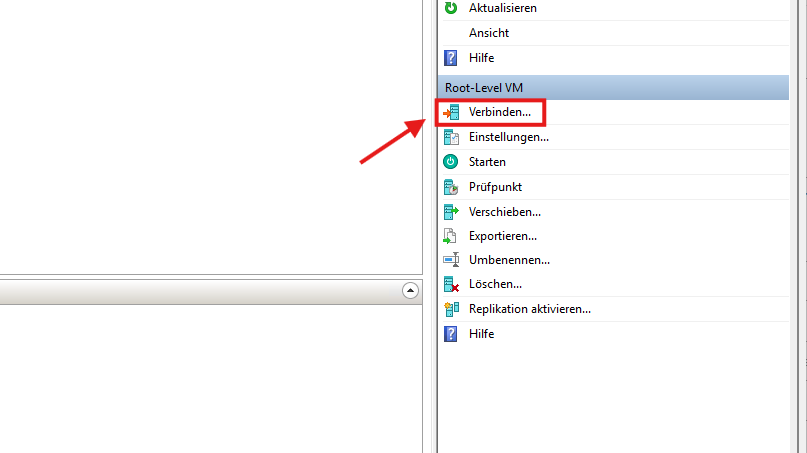
Jetzt drücken wir auf „Starten“ und unsere VM fährt mit der jeweiligen .ISO Datei hoch und startet dann die Installation des Betriebssystems.
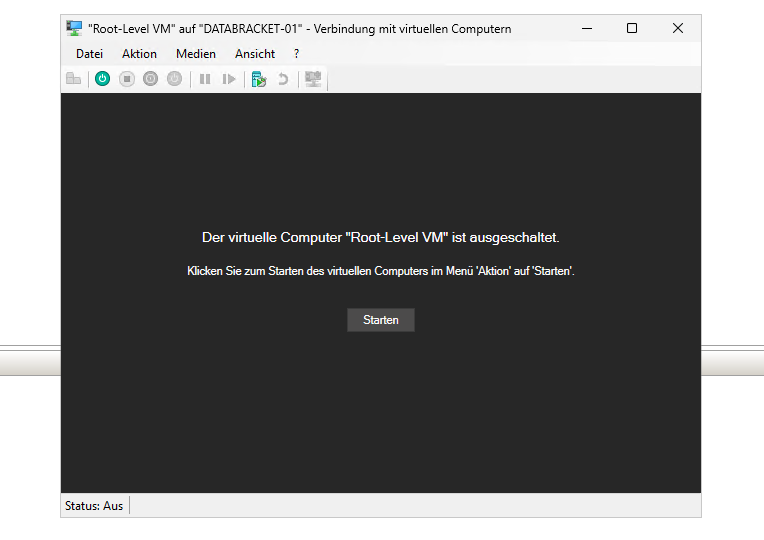
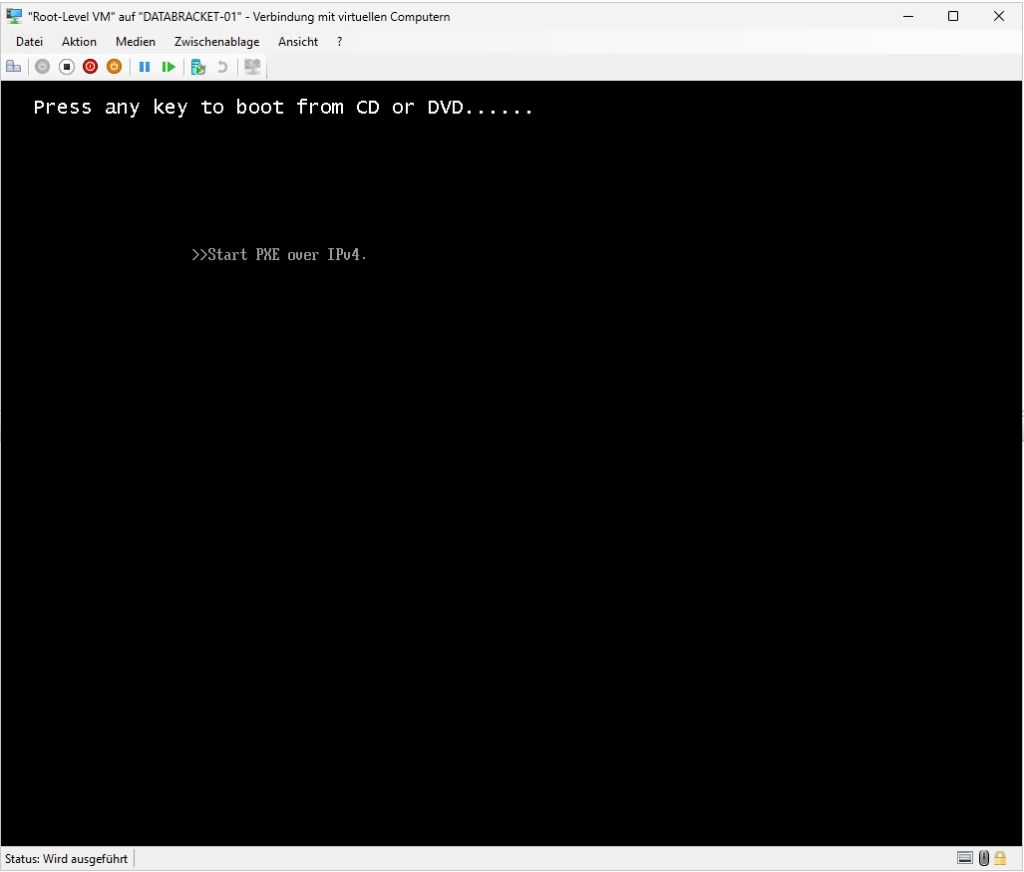
Und das wars! Wir haben jetzt unsere VM installiert und konfiguriert, damit sind wir Startklar für eure Projekte.
Ich hoffe ich konnte euch weiter helfen und das Tutorial hat euch gefallen!